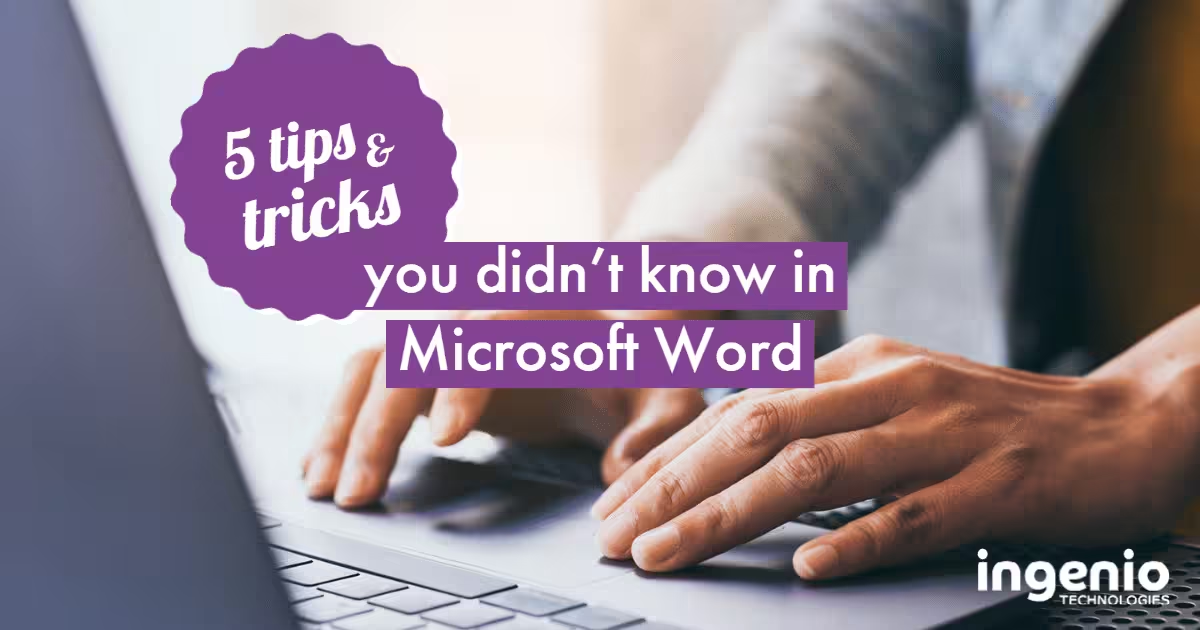Microsoft Word has developed and evolved over time to have a tonne of useful features – are you utilising all the tools? Think about how you use Word. Do you just use it to write your text? There’s so much more the program can do. Read on to find out some of our favourite tips and tricks.
Use Formulas in Microsoft Word
How often have you been typing up a report and had to open excel up, to work out your calculations, only to then copy and paste the final results back into word?
Did you know you can work out calculations in Word too? This has saved us countless hours over the months for each employee.
How do you work out a formula in Word?
- Write out your table filled with data, then when you are ready to work out your formulas, click in the table and go to “Layout” in the toolbar at the top.
- Once selected, click on the formula option on the far right.
- This will then open the formula dialogue
- Enter the formula and work out data, sum, average, if statements, min, max, etc.
Re-write messages
Another function of Microsoft Word is the ability to re-write text at a click of a button. It works a similar way as a thesaurus, but you can select a whole phrase to change. This is useful when you’re writing out some text and just can’t find the right words, or you feel something could be written better.
How to use the re-write tool?
Highlight the bit of text that you would like to change, right-click, and select “Re-write suggestions”
Collaborate with colleagues
Previously, only one person could edit a document at one time. This was always very frustrating, especially when you have made loads of changes to a document, but your colleague overwrites your work… what a pain.
Luckily, things have got a lot easier. Now you can work on a document with others, at the same time. This is especially useful when you are working in different places to your colleagues – in the office, from home etc.
So, how do you work on the same document with others?
In the document, click Share in the top right corner.
This opens an option to share the document with others via a link. You can set it so only specific people can access it, and the editing limitations they have. You may want to share a document with your team, but not give them access to actually edit the document, for example.
Translator
Depending on the type of industry you work in and how global you are, a language barrier could be an issue for you and who you work with – colleagues, suppliers etc. If this is the case, then this next tip is really going to benefit you.
Microsoft Word now has a built-in translator tool – understandably, you may be sceptical because translator tools are not always known to be successful, but after some research into this tool, we have discovered that the translator is known to accurately translate text and whole documents.
How to enable Microsoft Translator
Go to the toolbar and click Review, then translate.
Give it a go now, copy and paste this into Word, then translate – Bravo pour la traduction de cela, bonne journée!
Dark mode
The default Microsoft Word is in white and very bright, which can cause a lot of strain on the eyes. Sometimes, it’s good to give your eyes a break, especially when it’s getting late and is dark in your working space.
How to change Microsoft Word into dark mode
Select the file menu and go all the way to the bottom left corner to “account”
In the middle of this section, you will see “Office Theme”, where you will be given the option to have the following:
- Dark Gray
- Black
- White
Now you know many more tips and tricks within Microsoft Word, it’s time to start testing them out for yourself. Which one do you think you’ll be using the most?
If you found this interesting, check out this article by Gadgets Now to discover more features.
Alternatively, take a look at these tips and tricks that can be found in PowerPoint to help engage your audience when presenting.