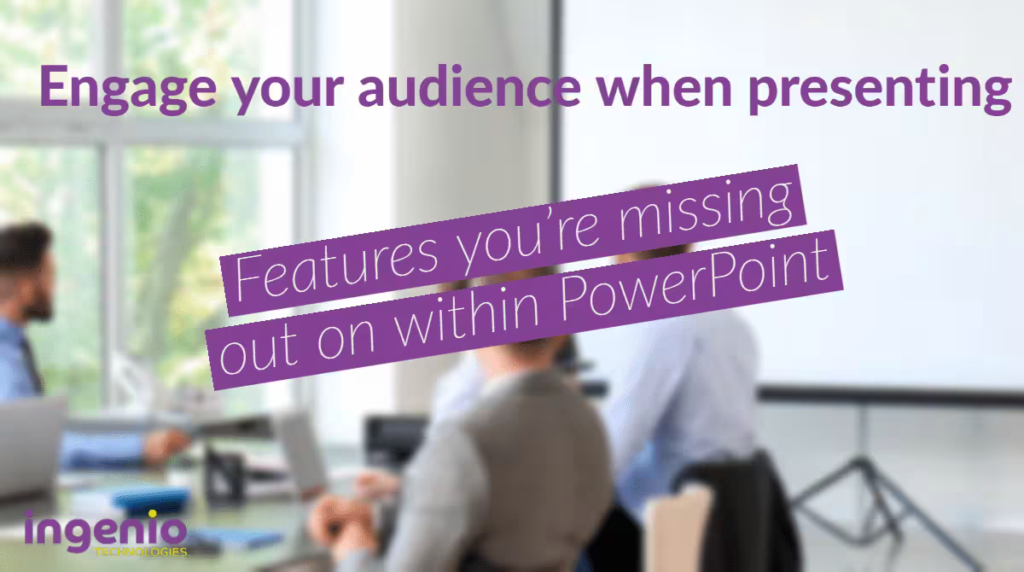One way or the other, presentations are something almost all of us have to contend with, whether it is presenting or watching. It’s one thing to catch the attention of your audience, but actually keeping them engaged throughout your whole PowerPoint can be tricky.
Death by PowerPoint is something that most people have experienced, whether that’s almost falling asleep or counting the minutes until the presentation finishes.
Read on to find out some of the PowerPoint features to avoid presentation pitfalls and will engage your audience, so no one is falling asleep at the back!
How to create sections for slides in PowerPoint
When presentations get long, it can be harder to organise it all, or to remember where certain slides are. An overlooked feature in PowerPoint is the ability to organise slides into sections, making it easier for you to remember where things are, and also helps anyone new to your presentation to understand the flow of it all.
How to use the Powerpoint feature to section your slides
- Go to the left section on PowerPoint, which displays all slides.
- Right click on a slide and click add section.
- Then you’ll be able to name the section, for example – Introduction, statistics, conclusion, next steps.
This feature comes in especially handy when you are collaborating with a colleague, especially if you are hybrid working. With sections, you can assign different slides to each person, so they know which ones to work on – saving confusion or filling out duplicate slides.
Microsoft PowerPoint feature alignment tool
A presentation is only as good as it looks. As important as the information inside it might be, if it’s presented poorly, it’s going to be hard to get your message across.
The main issue with this is that it can be a huge time waste, manually dragging around text, images, icons, etc.
One way to make this is easier is to use the aligned feature tool – this aligns everything you highlight on a slide, so you don’t have to manually move them, here is how to do it:
- Highlight everything that needs moving
- Go to the shape format tab
- Within this tab, you have several options such as align left, centre, right, top, middle, bottom. There is also the option to distribute horizontally and vertically, this is highly recommended because it will create the same amount of distance between objects.
Replace all font once in PowerPoint
The font within your presentation should be the same, as you’ll want to get a consistent look and follow your brand guidelines.
If you’ve written everything out then realise you’ve used the wrong font, what do you do? Of course, you could go through and change the font manually.
Or you could replace all font at once with PowerPoint’s tool:
- Go to the home tab on PowerPoint
- Click replace, replace fonts – you’ll then be shown which fonts are currently within your presentation. Select which one you want, then click replace, and all fonts will be changed.
How to duplicate PowerPoint objects
Copying and pasting icons, text boxes, images etc, is commonly used. But did you know that you can WHAT to create the same object a few times?
- Highlight the object and press “ctrl+D” it will duplicate that object -PowerPoint will position the object a perfect distance away from each one.
Using this tool speeds up the process of making your slides presentable and engaging for the audience.
Highlight key information in a PowerPoint presentation
Use PowerPoint feature to include a few different useful pointer tools which you can implement when presenting.
- To do this, once you are in presentation mode on PowerPoint, right click and you will see the option for ‘Pointer Options’. If you hover over that, all the options will come up.
You have the option to use the laser pointer, pen, or highlighter. You can adjust the colour of the highlighter, so it shows no matter the colour of the background.
- If you want to use the highlighter, to change the colour select ink colour and select the colour you want. To go back to the normal mouse option, do the same process but click it again and this will deselect the option.
Pointer Shortcuts
There are also shortcuts you can use to quickly access these pointers when presenting.
- CTRL L – laser pointer
- CTRL P – pen
- CTRL I – highlighter
- CTRL A – change back to default
How to drastically get the audience’s attention
BLACKOUT. This is something you can do at any point in your presentation, it is a powerful way to regain the attention of the audience – blackout or whiteout the whole page, here is how to do it
- When in the slideshow mode, press the B key to blackout or W key to whiteout. You can then hit any key to return to normal.
Presentations are influential when written, displayed, and presented in the right way. PowerPoint provides many tools, such as these, to help you engage your audience. If you enjoyed this blog and would like to read more about PowerPoint tricks, then take a look at HubSpot’s blog 17 PowerPoint Presentation Tips to Make More Creative Slideshows.