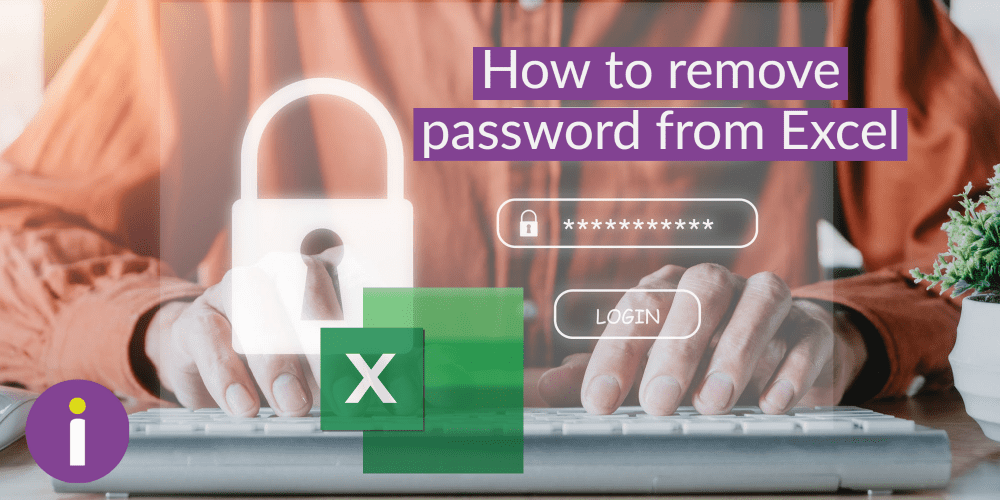Excel is a useful application used by many businesses allowing you to collate, organise, and calculate data in a spreadsheet. The most common usage for Excel spreadsheets is for data entry, data management, and accounting.
Keeping so much data within a spreadsheet could be a security risk if the information gets into the wrong hands.
Excel security risk
Think about what type of information you keep within spreadsheets you work on; these could be any of the following, confidential client or employee data, invoices, bank information etc. If a cybercriminal gains access to this information, then they could pretend to be your business and launch phishing emails to your clients.
What is Phishing?
If you’re not aware, a Phishing email is an attack that attempts to steal your money, or your identity, by pretending to be a legitimate business and getting you to reveal personal information, such as credit card numbers, bank information, or passwords.
Password protected spreadsheet
This is why many people have a password-protected spreadsheet, this is a great way to restrict access. So, only those that have access to the password can view/edit the spreadsheet.
How to add a password
To add a new password,
- Click Protect Sheet or Protect Workbook
- Type and confirm the new password
- Then click OK.
In order to make your passwords as secure as possible to keep the cybercriminals out, use these rules to create a strong password system:
- 16-character password with numbers
- Uppercase letters
- Lowercase letters
- Symbols
You may be thinking, but how am I meant to remember this very long “hard to remember” password? Or perhaps you already store your passwords within Excel or on sticky notes. This is incredibly insecure and will put your business at risk, take a look at why here – Why Storing Passwords in Excel or Sticky Notes is a Bad Idea.
If the password on your spreadsheet does not include those, it is not secure, and you are leaving it open for criminals to compromise. We strongly suggest that you update or create a new more secure password to help you protect your business.
How to remove password from Excel
To remove a password from the workbook, click Protect Workbook, and then click OK without entering a new password.
- Open the workbook that you want to change or remove the password for.
- On the Review tab, click Protect Sheet or Protect Workbook.
- Click Unprotect Sheet or Protect Workbook and enter the password.
- Clicking Unprotect Sheet automatically removes the password from the sheet.
To come up with secure passwords can be time consuming, if you have a password manager this wouldn’t be an issue.
What is a Password Manager?
A Password Manager is the answer to your problems in this case and all future password related frustrations. It will create, store, and input all your passwords for you, so you don’t have to remember them all or worry about your password notes page getting into the wrong hands.
Why your business needs a Password Manager?
A Password manager enables businesses to take control of their passwords. Every employee is provided with a secure, cloud-based digital vault that stores passwords and other critical information. The vaults have a master password and two-factor Authentication. Take a look at why your business should have a password manager by reading our previous blog, what is a password manager and why should you use it to keep your business safe?
If you would like to discuss the security of your excel spreadsheets, documents, or any business data, contact our cyber security experts to see how we can help you. Call 01273806211 or email hello@ingeniotech.co.uk