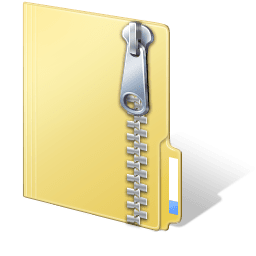With so many viruses coming through email, security is tighter than ever. Because of this, when you send a file through email, it may end up getting blocked by the receiving persons email filter. A way around this is to use the Windows inbuilt zip utility to zip up your files and then attach the zipped files to your email. This way, your files will probably bypass the end users email filter and get to their destination. Zipping is also useful for sending large/multiple files via email.
Creating zipped folders:
- Right-click the desktop or inside a folder
- Select ‘New’
- Select ‘Compressed (zipped) Folder
- Rename the new zipped folder
- Drag and drop in any files you would like to compress/send together.
Note: there isn’t much use in compressing pictures. Image files are usually already compressed. So, unfortunately, if you are trying to send large picture files over email you will find the folder size doesn’t change much.
Once you have created your zipped folder, you can simply attach it to an email.
Accessing the contents of a zipped folder
In order to view/use the files within a zipped folder you MUST extract the files first. Here’s how:
- Right-Click on the zipped folder and select ‘Extract All…’:
- Select ‘Extract’ on the new window that pops-up – this will extract the contents to a new folder with the same name in the same location (the zipped folder and the unzipped folder will now both be in the same location). Once you have successfully extracted the contents to the new folder you can delete the zipped folder to minimize confusion